Как ClassroomScreen поможет в разных ситуациях на уроке
Ежедневно в сети Интернет растет количество цифровых ресурсов для учебного процесса. Есть ресурсы бесплатные, есть платные, с регистрацией и без неё. Многие нужно осваивать, учиться работать в них. Каждый учитель знает, что нельзя долго использовать в работе один и тот же ресурс, т.к. он быстро «приедается», становится неинтересным ученикам. Современному учителю нужно постоянно двигаться вперед, добавлять в свой багаж новые интересные цифровые находки.
Ресурс https://www.classroomscreen.com/ может понравиться любому учителю! Преподаватель из Нидерландов Laurens Koppers создал этот веб-инструмент, чтобы учителя могли использовать его в качестве экрана в классе в различных учебных ситуациях. Бесплатный, можно работать без регистрации! Правда, недавно предложена расширенная платная версия, но и в бесплатной версии достаточно интересных инструментов! Создатели работают над этим сервисом, поэтому интерфейс иногда меняется.
Как работать в ClassroomScreen
Запустите свой веб-браузер и посетите сайт classroomscreen.com. Проецируйте его на экран в вашем классе. Ваш браузер превращается в интерактивную доску и имеет возможность отображать различные инструменты, которые Вы и ваши ученики будут ждать и любить. Этот онлайн-инструмент позволяет вам отображать инструкции для вашего урока в ясной и наглядной форме. Для корректной работы лучше использовать браузер Google Chrome (он автоматически переводит англоязычный сайт). Другие браузеры тоже возможны, но некоторые инструменты могут не работать.
После загрузки сайт предлагает сначала красивый фоновый рисунок, который изменяется каждый раз при новом открытии. Эту заставку можно легко поменять, выбрать любую из коллекции или загрузить свою.
В нижней части экрана находятся инструменты (более 13 виджетов), которые идеально подходят для занятий в классе! Нажимая на круглую кнопку, мы выбираем инструмент.
Рисунок 1. Инструменты
- Язык – Можно выбрать множество языков. Особенно приятно для учителей иностранных языков! Выбор языка справа, на панели настроек – значок, похожий на шестеренку.
- Фон – этот инструмент позволяет выбрать любое из широкого спектра потрясающих изображений или загрузить своё собственное, исходя из темы урока. Можно загрузить анимированные картинки, все будет как живое!
- Случайное имя (имя наугад) – Введите или скопируйте и вставьте имена ваших учеников в текстовое поле, нажмите на кнопку "Выбрать", будет случайным образом выбрано имя.
- Игральная кость – нажмите и кубики покатятся. Этот инструмент позволяет вам бросить один, два или три кубика для случайного числа.
- Уровень звука – выполните несколько простых шагов и разрешите сайту использовать микрофон вашего компьютера. Затем установите максимальный уровень шума, который вы хотите в классе. Этот инструмент покажет красную или зеленую полосу прогресса, чтобы помочь вашему классу узнать, когда им нужно стать тише.
- Медиафайлы – вы можете использовать медиавиджет четырьмя различными способами: загрузить изображение, встроить видео с YouTube,запустить веб-камеру, внедрить код iframe.
- QR-код – это один из любимых инструментов для учителей. Введите URL-адрес любого полезного ресурса и получите QR-код для него. Это так просто! Ученики при помощи специальной программы на смартфоне могут сканировать QR-код, откроют этот ресурс.
На рисунке 2 пример викторины «Считаете ли Вы себя современным педагогом?» Наведите QR-сканер Вашего смартфона на картинку и пройдите опрос. Можете проверить – работает!
Опрос сделан в Mentimeter.com. Это тоже бесплатный, простой, стильный онлайн-сервис для создания опросов и голосования в режиме реального времени.
Рисунок 2. Сканируйте QR-код, пройдите опрос!
- Инструмент рисования и загрузить изображение – используйте это, чтобы вызвать экран рисования, который включает в себя простые карандаши и фигуры и самую разнообразную графическую бумагу (клетка, линейка, нотная и т.д.) фона. Можно загрузить готовое изображение и делать различные надписи к нему. Можно сделать фон прозрачным и рисовать прямо на заставке.
- Текст – введите сообщение или инструкцию в текстовое поле. Например, покажите тему сегодняшнего урока. Можно ставить несколько таких блоков. Отлично использовать для простых инструкций, заданий.
- Рабочие символы – напоминание для учеников о том, как они работают в классе сегодня. Можно в тишине, шепотом, спросить соседа или работать вместе. Выбирайте: "работайте вместе", "спросите соседа", "шепчитесь" или "молчите".
- Светофор – имеет несколько применений. Например, чтобы указать, могут ли ученики беспокоить учителя. Или хотите напомнить своим ученикам об их уровне шума. Установите светофор и нажмите на зеленый, желтый или красный, чтобы показать им текущее состояние класса.
- Таймер – открывает простой таймер песочных часов, который вы можете установить на любое время, и он будет его отсчитывать. Он также включает в себя секундомер для учителей физкультуры. Есть весёлые звуковые сигналы. С помощью таймера вы можете сообщить своим ученикам, сколько времени осталось для работы над их задачей. Это дает им визуальное напоминание.
- Часы и календарь – это простые часы, которые также показывают дату и время.
- Exit Poll (опрос на выходе) – эта новая функция позволяет провести быстрый опрос в конце урока. Используйте exit poll в ClassroomScreen, чтобы получить мгновенную обратную связь!
Вопрос по умолчанию на английском языке звучит так: Что вы думаете о сегодняшнем уроке? Вы можете легко изменить его. Если у вас есть интерактивная доска, учащиеся могут выбрать подходящий смайлик и нажать на него, когда будут ваходить из класса. Вы можете показать или скрыть результаты, пока они вводят свои ответы. Сделайте скриншот готового опроса, чтобы сохранить результаты.
Доступ к exit poll осуществляется через небольшой значок домика в верхнем левом углу экрана. Нажмите Добавить опрос. Там же можно добавить списки учащихся и разделить их на группы.
Рисунок 3. Опрос в конце урока
Все инструменты ClassroomScreen можно перемещать по экрану. Вы можете иметь несколько окон инструментов, открытых одновременно, даже из одного и того же инструмента. Поэтому, если у вас есть группы учащихся, работающих над разными вариантами, каждая группа может иметь свой собственный виджет.
ClassroomScreen лучше всего работает в полноэкранном режиме. Если инструменты мешают при работе, их можно скрыть. Исследуйте кнопки, опробуйте все сказочные функции этого веб-инструмента, все очень просто!
На сайте есть замечательный справочный центр! https://help.classroomscreen.com/en/
Как использовать Classroomscreen для дистанционного обучения
Classroomscreen изначально был разработан для обучения внутри класса. Однако он также может поддерживать учителей в дистанционном обучении. Чтобы использовать Classroomscreen для этой цели, необходимо поделиться своим экраном с учениками. Ниже вы найдете инструкции для различных приложений конференц-связи о том, как поделиться своим экраном.
Эти видео короткие, на английском языке, но современный учитель все поймет!
инструкция Google Meet (YouTube)
Советы и полезные виджеты для дистанционного обучения
Добро пожаловать. Включите экран классной комнаты с приветственной запиской и таймером обратного отсчета за десять минут до начала занятий. Вы можете объединить приветствие с анимированным фоном, чтобы ученикам было интересно.
Поделитесь инструкциями вашего урока. Подготовьте повестку дня вашего урока в текстовом поле. Как и в реальном классе, на онлайн-уроках важно продумать планирование урока, чтобы учащиеся знали, чего они могут ожидать и чего от них ожидают.
Во время онлайн-урока есть несколько виджетов, которые могут быть очень полезны.
Веб-камера (медиа-виджет): во время совместного использования экрана класса вы можете включить веб-камеру в медиа-виджете. Таким образом, ваши ученики будут видеть вас рядом с инструкциями.
Светофор: договоритесь со своими учениками о том, как использовать светофор в онлайн-режиме. Например: красный цвет означает, что учащиеся должны выключить свой микрофон, а с зеленым светом они могут снова включить его.
Инструмент рисования: используйте инструмент рисования, чтобы быстро нарисовать или объяснить что-то. Используйте его в полноэкранном режиме или в виде небольшого окна.
Случайное имя: С обычными уроками у вас часто есть хорошее представление о том, кто должен задать вопрос, но как сделать это с онлайн-уроком? Держите всех в тонусе, используя случайный выбор имен.
Обратите внимание, что учащиеся не могут голосовать дистанционно во время опроса.
Побольше фантазии и Ваши дистанционные занятия с Classroomscreen ученики высоко оценят!!!
| Количество просмотров: 24350 |





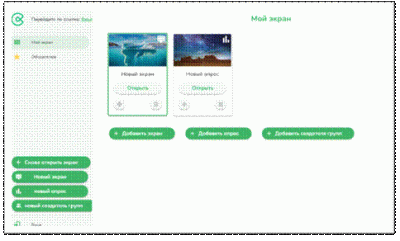

Добавить комментарий